- From the edit page view, click Add to Content then click Add Block.

- From the Add Block modal, select Icon and Text.

- The Add Icon and Text form will appear. Click the Select an icon: field.

- The File Manager will appear displaying the icons associated with the course. Select the checkbox for the icon needed.

- Select Choose from the dropdown.
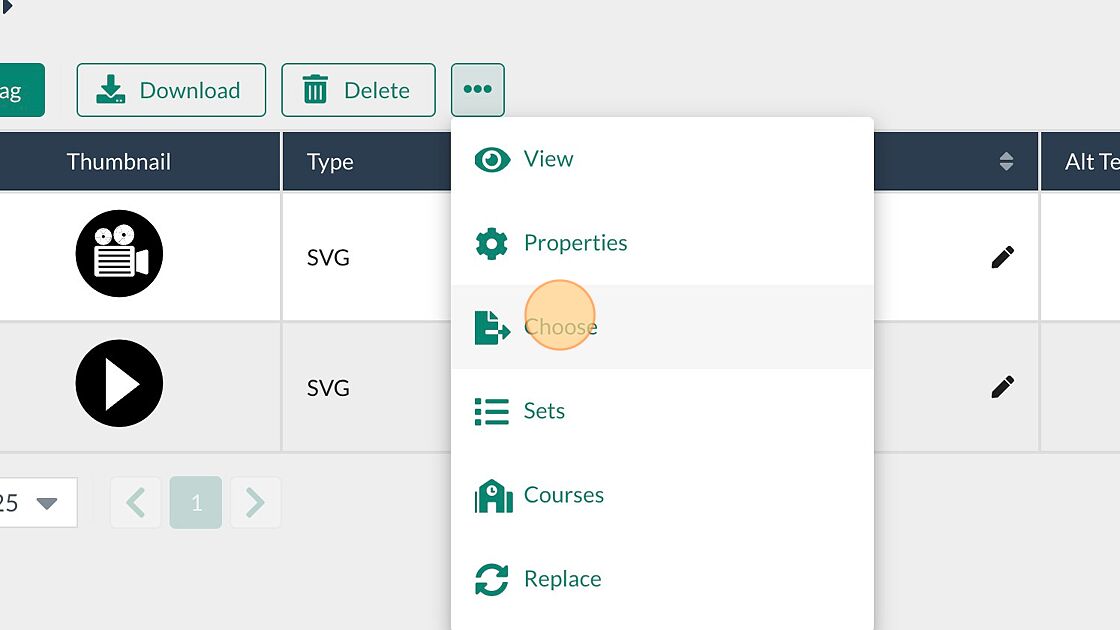
- Modify the Enter text: field as needed and then select the Add+ button.
Note: As in this example, some icons may have associated default text that will populate the Enter text: field. This text can be removed or changed as needed.
- The new block will now appear on the page in the edit page view. Select the Publish My Edits button to save the block.

- Once the changes are published and the edit page view is exited, the content will display as it will appear to learners.

How do I add an icon and text? Print
Modified on: Tue, 9 May, 2023 at 6:03 PM
Did you find it helpful? Yes No
Send feedbackSorry we couldn't be helpful. Help us improve this article with your feedback.
