The Flashcards block supports adding audio and an audio transcript to the back of a flashcard. If an audio file is added, an audio transcript is required. If audio is not needed for the flashcards, refer to How do I add flashcards?.
- From the edit page view, click Add to Content then click Add Block.

- From the Add Block modal, select Flashcards.

- The Add Flashcards form will appear.

- Configure the Flashcard Settings as needed, and populate the Front: and Back: fields for the first flashcard.

- In the Audio: field, click +Select your audio file to access the File Manager.

- The File Manager displays.
 Note: When accessed from the Flashcards block, the File Manager automatically filters the view to show audio files only.
Note: When accessed from the Flashcards block, the File Manager automatically filters the view to show audio files only. - Select the checkbox for the audio file to add to the flashcard. If an audio file needs to be added to the File Manager, drag and drop the audio file on to the File Manager and then select the audio file to add it to the flashcard.
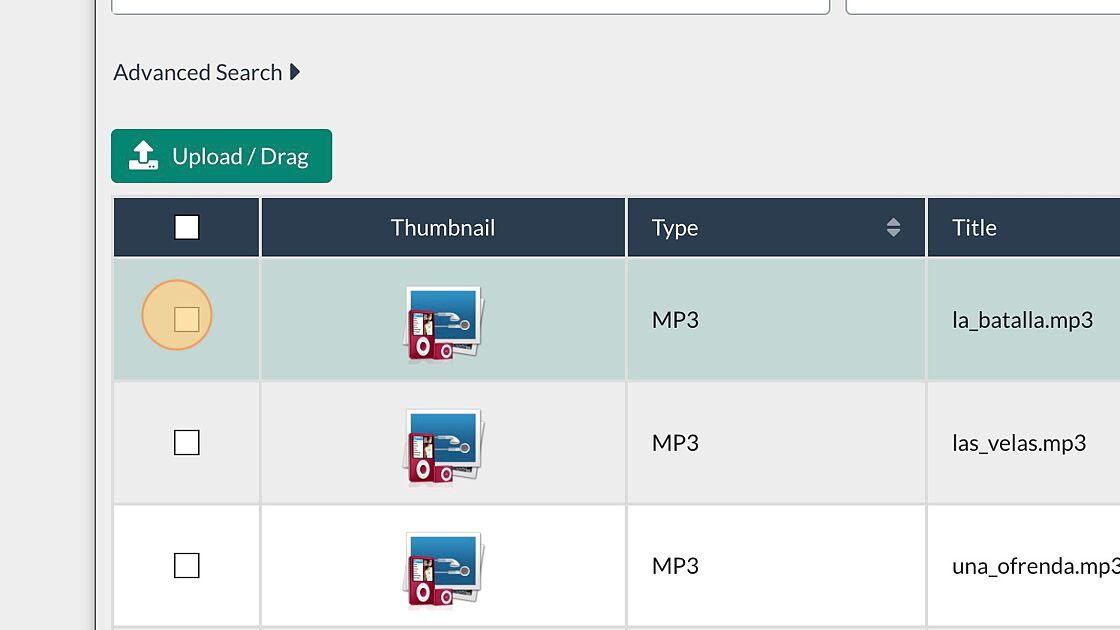
- Select Choose.
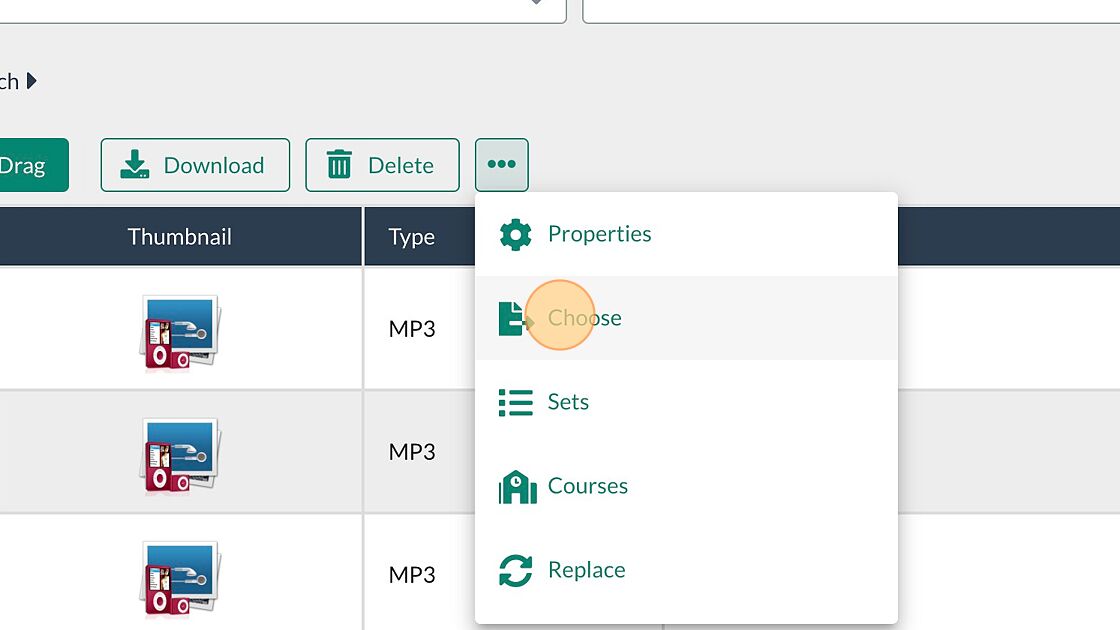
- The Audio: field has been assigned the la_battala.mp3 audio file.

- Configure the Audio Transcript: field, and select Save Flashcard.
Note: If an audio file is added to the Audio: field, then configuring the Audio Transcript: field is required.
- The first flashcard has been configured and saved. Add the remaining flashcards needed for the activity.

- When all the flashcards have been added, select Add+ to add the block to the page.

- The Flashcards block displays on the page in edit mode.

- Select Publish My Edits to view the Flashcards block as it will appear to learners.

Flashcards block has a transcript for all text content
Flashcards with audio has transcripts for audio content
