The Certificate block allows content creators to set up certificates for learners that can be issued by a course instructor or issued automatically based on a quiz score. This article discusses certificates that are issued by an instructor.
The Certificate block can import an image to use as a background. For guidance on creating a background image to use with a Certificate block, check out How do I create a background image for use in a Certificate block?.
Only one Certificate block per page should be added.
For certificate printing tips, refer to Certificate Block Printing Tips.
- From the edit page view, click Add to Content and select Add Block.

- From the Add Block modal, select Certificate.

- The Add Certificate form will appear.

- In the Background Image: field, click +Select background image.

- The File Manager appears. Select the checkbox for the image to use as the certificate background.
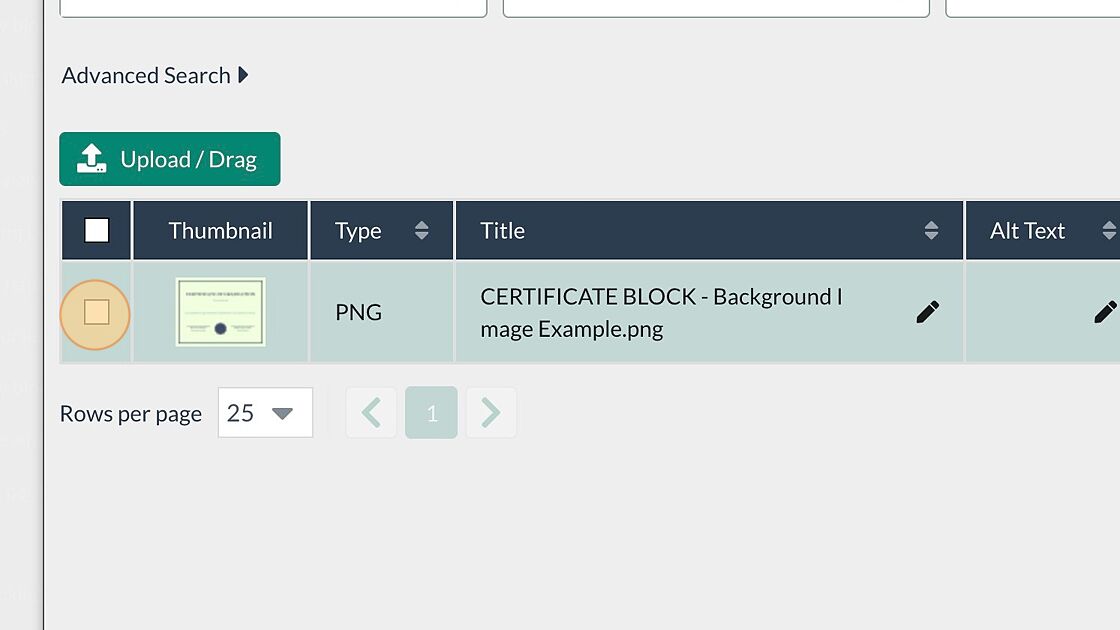
- Select Choose from the dropdown menu.

- The background graphic will display in the Preview Area with placeholders for the default fields [Student Name] and [Month ##, Year]. The Background Image Alt Text: field is not required, but may be configured if there's a need to describe the certificate's background image via screen reader.
 Note: [Student Name] and [Month ##, Year] are the only fields that appear on the certificate by default. Additionally, both fields are populated automatically with the corresponding data (i.e., student name and current date).
Note: [Student Name] and [Month ##, Year] are the only fields that appear on the certificate by default. Additionally, both fields are populated automatically with the corresponding data (i.e., student name and current date). - Adjust the Student Name Position: and Date Position: fields as needed using the corresponding Vertical% slider. Adjust the text size by configuring the corresponding Size: field.
Student Name Size: and Date Size: field positions are adjusted for better visibility; and the Student Name Size: field value is increased
- Add any additional custom text needed using the Line 1 Text:, Line 2 Text:, and Line 3 Text: fields. Adjust the position of each added line of text as needed.
- Click +Add to add the Certificate block to the page.

- The Certificate block will appear on the page in edit mode.

- Select the Publish My Edits button to save the changes and view the Certificate block in published mode.

The learner view of a certificate includes a link to Certificate Block Printing Tips .
Any learner that has not been issued a certificate by the instructor will see the following message displayed on the page in place of the certificate:
You have not yet been issued this certificate. Please check back later.
To learn how to issue a certificate to a learner, refer to How do I issue a certificate to a learner?.
To learn how to create a certificate that is issued automatically, check out How do I create a certificate that is issued automatically?.
